Google Calendar Appointment Slots 2020
Posted By admin On 01/08/22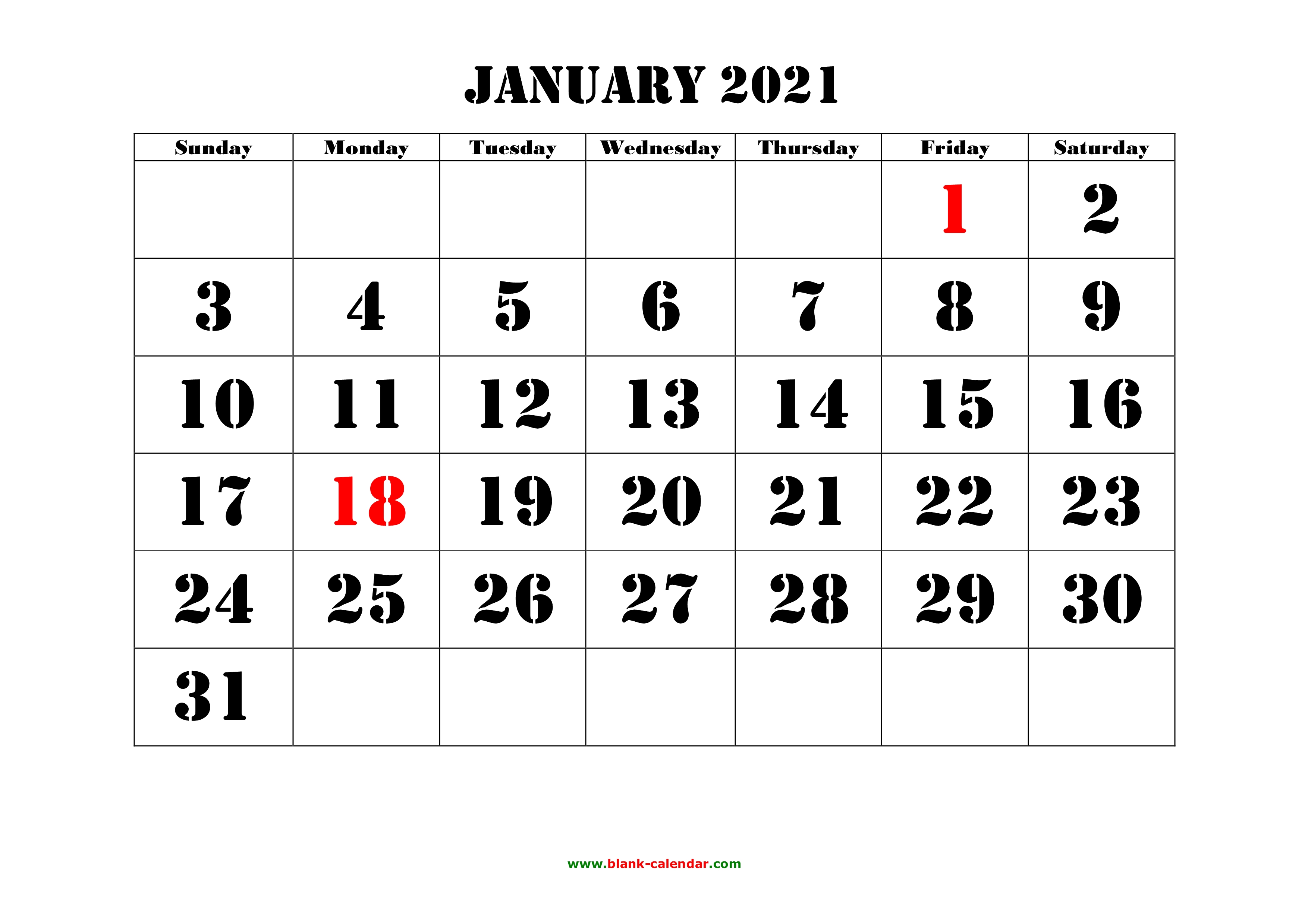
(WFLA) — Publix reopened its COVID-19 vaccine appointment slots at 7 a.m. Monday morning, but appointments filled up within a matter of minutes. The grocer is now offering the. Using your work or school account on a computer, open Google Calendar.; Make sure that you're in Week view or any Day view.; Click anywhere in the calendar. In the event box that pops up, click Appointment slots.; Enter the details, including a title, and pick the calendar where you want the event to show up. We are currently accepting Book & Shop appointments for December 2020 to May 2021. June to December 2021 slots are still closed until further notice. To ensure your health and safety, we will be implementing digital queuing for walk-ins. Walk-ins are not guaranteed a slot and are strictly dependent on store capacity. #GoogleMeet #GoogleCalendar #GoogleCalendarAppointmentSlots Tutorial for how to schedule Google Meet Appointment Slots in Google Calendar.Other videos you mi. The appointment slots feature lets you set one period of time on your calendar, divided into available time slots for people to reserve. For instance, professors can have their students reserve time during office hours each week, or the library could let anyone visiting their website schedule an appointment for a room during a set time period.
Google Calendar Appointment
Learning Apps > Calendar > Appointment Slots
|