Google Calendar Appointment Slots Multiple Days
Posted By admin On 03/08/22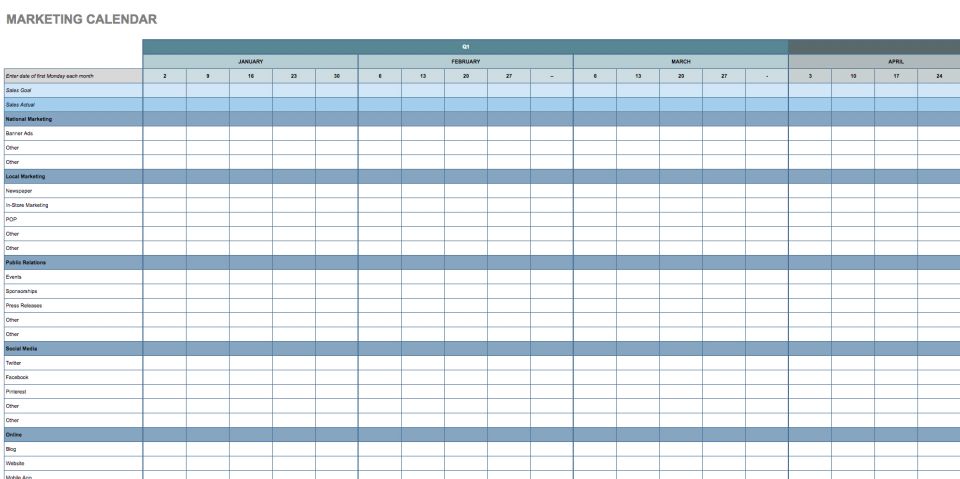
Learning Apps > Calendar > Appointment Slots
|
Google Appointment Slots

Google Calendar Appointment Slots Multiple Days 2019
The Schedule view. This one is slightly hidden: a Schedule view that can show you and your. Appointment Slots field gives you the chance to customize the slots as well. You can change the single slot duration according to your appointment needs, also set the start and end times, define lunch breaks, limit the maximum number of appointments per day and even set vacation days in which you would be unavailable to accept appointments.